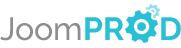Login or create new account.
By registering on joomprod.com, you will have immediate access to all our free products and to the public side of our support forum.
Enjoy our subscriptions.
Each of our subscriptions allow you to enjoy the private side of the support forum and all the update of our products for a period ranging from 3 months to 1 year.
Payment And immediate download.
After subscribing to one of our subscription, the products are immediately downloadable.
Login
AdsManager Create your classified website easily
The fastest way to grow your business with the leader in classified ads for Joomla.
AdsManager - End of life
It is with great regrets that we have chosen to end the developpement of Adsmanager and its other associated components.
AdsManager is born 10 years ago and, as of today, the number of new subscriptions and downloads have fallen and we cannot maintain the component anymore.
All active subscribers will be able to continue enjoying support until the end of their subscription.
The components will be free and no support will be provided anymore for the other users.
- downloading adsmanager
- functionnality of adsmanager
- getting started with adsmanager
- the submenu
- beginners guide
- creating categories
- creating fields
- write an ad
- displaying ads
- creating columns
- configuration
- field images
- tools
- using adsmanager
- how do i set adsmanager as the homepage of my website
- modules
- introduction
- mod adsmanager ads
- mod adsmanager menu
- mod adsmanager search
- mod adsmanager table
- mod paidsystem feat
- mod adsmanager advancedsearch
- mod adsmanager adsmap
- mod adsmanager quickicons
- plugins
- introduction
- adsmanagercontent captcha
- adsmanagercontent recaptcha
- adsmanagercontent social
- invoicing adsmanager generator plugin
- sh404sef adsmanager support plugin
- sh404sef paidsystem support plugin
- internationalisation
- integration with others components
creating fields
Creating Fields
Click on the "Fields" tab in the backend of the component.
You can see all default fields and whether they are required
when writing ads. Below we will see how to add custom fields.
Click on the "New" Button and read details of the form down below.
Global paramaters
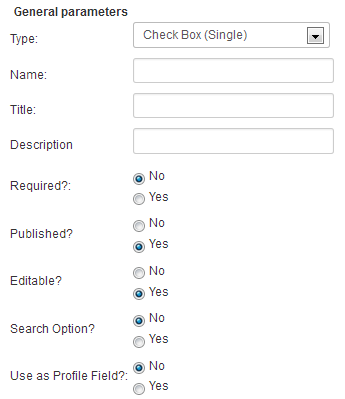
The available types are shown below
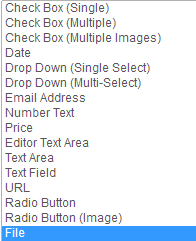
Search options means the field will be used in the search module with SimpleSearch or AdvanceSearch depending on your AdsManager pack. Check out the features documentation for more information.
Use as Profile means this field will be considered as a field in Community Builder.
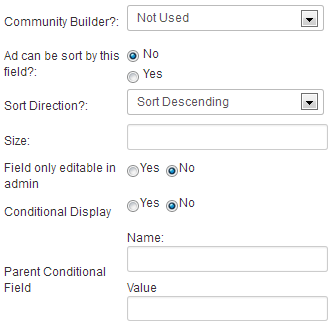
You can choose whether to use Community Builder or not if
applicable. Everything works fine without Community Builder,
we provide a simple interface to manage profiles of your users.
You can choose to let users to sort your ads by a field if you
select yes and to choose the sorting directon.
Size is the size of the field, such as "50" . You also can
choose whether you allow a field to be editable in the
front-end or not.
conditional fields
Conditional fields
One powerful functionality with fields is the possibility to make them conditional. This means only display a field if another field has certain defined values. Combinations are pretty infinite til you can mix fields with different types. Below is a quick example :
Your ad is in a category, let's say, "Automobile/Boats", and assume that there will be different fields for automobiles and boats. If you want to show certain relevant fields only when in the boat category, you can do so using conditional fields.
Here an example of conditional fields.
Create the parent field
The parent field doesn't need a special configuration.
Create the child field
Once you've created the parent field, you need to create a new field, this one will be set to be displayed only if a specific value of the parent field is selected.
Set 'Conditional Display' to Yes and specify which values of the parent field will cause the current field to be displayed.
Tips : You can associate any fields like the two above and customize your ads form like you want.

In the options of the field, you need to specify the name of the parent field.
Tips: you can copy the name of the parent field in the field list to avoid typing error
In the value field, you need to specify the value that will trigger the displaying of the conditional field.
categories
Categories
Select which categories you want your field to appear. You can chose All Ads to select them all.

dropbox fields
Dropbox fields
You have two way to add options to dropbox fields.
If you select the "Data stored in Adsmanager" option,
you can fill the empty fields below in order to add
options to the dropbox field.
Clicking on the 'Add a value' button will add new empty
fields.
If you select the "Data stored in an external table", you
just have to specify into which database table and columns.
The options list of the dropbox field will be filled with
the content of the table.
cascading fields
Cascading fields
Cascading fields are a special type of field available with AdsManager Silver or Gold pack. This allows for the content of fields to depend on another. For example: you have two dropdown lists where users select a country and then a city. With cascading, when the user selects a country the list of available cities changes to match the selected country.
First, create the drop down parent field that will contains the parent values.
Then, Create a new field and select the type 'Cascade' in the list.
In the options of the field, you need to specify the name of the parent field.
Tips: you can copy the name of the parent field in the field list to avoid typing error
Then, you need to set the values of the field to cascade on, you can fill these values the same way as you would for the parent field. The parent column need to be filled with one of the value of the parent field. When displayed, the values displayed in the list will be filtered using the parent value, so the parent value must exist in the parent field, otherwise, the value will never be displayed. Tips: It is not mandatory to assign all the parent field values. If a prent field value doesn't have any child, then the cascade field will be disabled for this value.
price fields
Price fields
The option in the price allow you to specify the currency you want and the range of the price search field.
Currency symbol : The symbol of your currency
Currency position : The position of the symbol - before
or after the price number
Number of decimals : The number of decimals after
the decimal separator
Decimal separator : The separator between the number and
its decimals
Thousands separator : The thousands separator
This fields allow you to set the available price range you want to display in the search form.
You need to fill the left column with the display value and the right column with a value formatted like the screenshot.